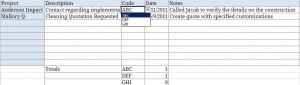
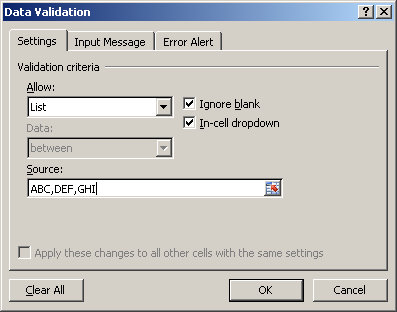
How To Create A Custom Drop Down List In Excel By Using Data Validation?
In our previous countif example, the user wanted a spreadsheet that would count each one the projects at the bottom of the spreadsheet. This example could be enhanced by a creating drop down list using data validation.
Data validation lets you create customized an excel drop down list in your spreadsheet. The drop down list give you control over the options the user has when adding data to your worksheet.
Create a customized drop down list by using the Data menu or ribbon options. In Excel 2007:
- Highlight the range of cells where you want to see the drop down list appear.
- Click the Data option on the ribbon. Select Data Validation. A drop down list appears. Select Data Validation again. The Data Validation window appears.
- Click the Settings tab.
- Change the Allow option to List
- In the source group, type the options you want to see in the drop down list. Separate the options with a comma. Notice no space appears before or after the comma.
- Click Ok.
- Click in any of the cells highlighted and notice the drop down list appear!
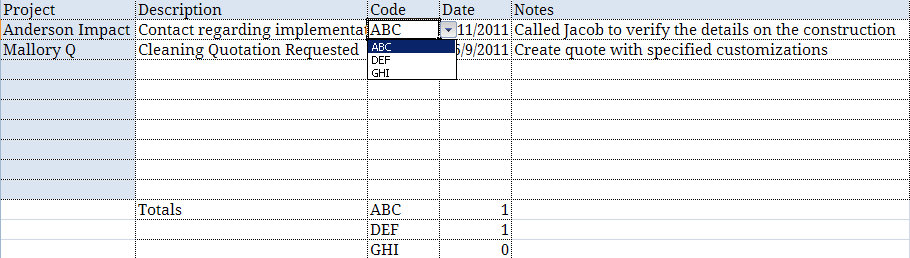
X
Your free template will download in 5 seconds.
Check out this offer while you wait!
Check out this offer while you wait!

